Linux桌面系统使用记录
最近打开旧笔记本的时候风扇一直转,CPU分分钟飙升到100%,索性直接把系统换成了Debian Linux在此记录下使用记录。
安装
安装没什么好说的,首先下载镜像,可以用bt-dvd方式下载,也可以直接下载dvd镜像。
然后下载镜像写入软件,再写入到U盘。
不要下载网络镜像,记得下载DVD的iso镜像
然后就是安装,安装时可以先不连接网络,否则下载但会很慢
安装过程没有截图了,遇到的问题有:
- 选择图形安装
- 选择硬盘时创建lvm(会清空硬盘)
- 笔记本的无线网卡驱动需要自己加,我的网卡驱动名称叫:iwlwifi-3160-17.ucode,安装的时候会提示名字。安装完下载这个文件放到
/usr/lib/firmware/目录然后重启就可以正常识别无线网卡了。 - 安装时可以添加桌面,我使用的不是默认桌面,而是KDE桌面。记得选桌面时可以把SSH也勾选上。
初始设置
sudo权限
首先su root切换到root用户,然后编辑/etc/sudoers文件,把初始帐号添加上sudo权限:link ALL=(ALL:ALL) ALL(我的帐号名叫link),这样主帐号就有sudo权限了。
刚装好可以用nano进行编辑,比如:sudo nano /etc/sudoers
换软件源
执行sudo nano /etc/apt/sources.list,注释掉原本的那一行,然后添加如下配置:
#http://mirrors.163.com/debian/为软件源也可以为其他的 bullseye为版本代号 main non-free contrib区别如下
deb http://mirrors.163.com/debian/ bullseye main non-free contrib
deb http://mirrors.163.com/debian/ bullseye-updates main non-free contrib
deb http://mirrors.163.com/debian/ bullseye-backports main non-free contrib
deb-src http://mirrors.163.com/debian/ bullseye main non-free contrib
deb-src http://mirrors.163.com/debian/ bullseye-updates main non-free contrib
deb-src http://mirrors.163.com/debian/ bullseye-backports main non-free contrib
#deb http://mirrors.163.com/debian-security/ bullseye/updates main non-free contrib
#deb http://mirrors.ustc.edu.cn/debian-security/ bullseye/updates main non-free contrib
#deb-src http://mirrors.163.com/debian-security/ bullseye/updates main non-free contrib
#deb-src http://mirrors.ustc.edu.cn/debian-security/ bullseye/updates main non-free contrib
deb http://mirrors.ustc.edu.cn/debian-security/ stable-security main non-free contrib
deb-src http://mirrors.ustc.edu.cn/debian-security/ stable-security main non-free contrib然后执行sudo apt update更新下软件列表。
更新完之后软件中心会提示有软件可以更新,可以全部更新。
也可以使用清华的源。
可以cat /etc/os-release查看debian版本,然后选择不同版本的源。
注意需要提前执行sudo apt install apt-transport-https ca-certificates,因为清华的源是https的。
输入法
本来是想装搜狗输入法的,但是折腾了好久没有弄好,只好使用自带的fcitx5,也挺好用的
如果中间出错了就重新安装,或者执行sudo apt -f install以及sudo apt --fix-broken install试试,一般装上没啥问题,剩下的就是在系统里对输入法进行设置了。
点击习惯修改
文件管理器
因为一直使用win,对Dolphin里面默认单击打开很不爽,改一下。
系统设置 -> 工作区行为 -> 常规行为 -> 点击行为 可以修改
触控板
系统设置 -> 输入设备 -> 触摸板,打开轻触点击和反向滚动两项,这样就和win的操作习惯一致了。
软件
一般来说除了命令行sudo apt-get install 软件名安装,以及在软件中心安装,还可以自己下载.deb包进行安装。
安装.deb包的命令是:sudo dpkg -i 包名。
特定软件问题
Q𝓿2𝓻𝓪𝔂
注意,由于博客园禁止某软件的名字,因此使用链接时请替换字符
首先是梯子,有了梯子才能登陆Chrome浏览器。
可以在 https://github.com/Q𝓿2𝓻𝓪𝔂/Q𝓿2𝓻𝓪𝔂/releases 下载Linux下的𝓿2𝓻𝓪𝔂客户端图形化软件。
下载Q𝓿2𝓻𝓪𝔂-v2.7.0-linux-x64.AppImage,然后在用户目录创建一个𝓿2𝓻𝓪𝔂的文件夹,把AppImage文件放进去。
然后在 https://github.com/𝓿2𝓻𝓪𝔂/𝓿2𝓻𝓪𝔂-core/releases 下载核心文件𝓿2𝓻𝓪𝔂-linux-64.zip。
使用unzip命令解压到𝓿2𝓻𝓪𝔂文件夹。
然后启动Q𝓿2𝓻𝓪𝔂进行设置,首先核心设置:
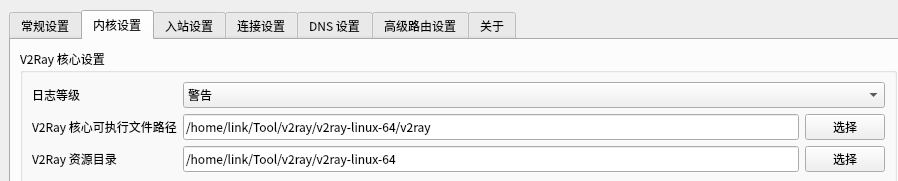
把可执行文件路径和资源目录设置好。
应该就可以添加服务器了。其他的修改端口、自启、自动连接等不再赘述。
想查看上面的原始内容请使用base64解密如下内容:base64内容
5Y+v5Lul5ZyoW2h0dHBzOi8vZ2l0aHViLmNvbS9RdjJyYXkvUXYycmF5L3JlbGVhc2VzXShodHRwczovL2dpdGh1Yi5jb20vUXYycmF5L1F2MnJheS9yZWxlYXNlcynkuIvovb1MaW51eOS4i+eahHYycmF55a6i5oi356uv5Zu+5b2i5YyW6L2v5Lu244CCCuS4i+i9vVF2MnJheS12Mi43LjAtbGludXgteDY0LkFwcEltYWdl77yM54S25ZCO5Zyo55So5oi355uu5b2V5Yib5bu65LiA5LiqdjJyYXnnmoTmlofku7blpLnvvIzmiopBcHBJbWFnZeaWh+S7tuaUvui/m+WOu+OAggrnhLblkI7lnKhbaHR0cHM6Ly9naXRodWIuY29tL3YycmF5L3YycmF5LWNvcmUvcmVsZWFzZXNdKGh0dHBzOi8vZ2l0aHViLmNvbS92MnJheS92MnJheS1jb3JlL3JlbGVhc2VzKeS4i+i9veaguOW/g+aWh+S7tnYycmF5LWxpbnV4LTY0LnppcOOAggrkvb/nlKhgdW56aXBg5ZG95Luk6Kej5Y6L5YiwdjJyYXnmlofku7blpLnjgII=Chrome
没啥好说的,下载安装包安装就完事。
vscode
下载安装没啥说的,登陆是出现登陆失败,不能创建登陆信息,执行sudo apt install gnome-keyring可以解决。
有其他问题也可以根据疑难解答提示进行操作。
环境变量
Java环境变量配置
在https://www.injdk.cn/下载oracle的JDK:linux-x64.tar.gz,解压到/usr/local/中,解压命令tar -zxvf linux-x64.tar.gz -C 指定目录
然后执行:sudo vim /etc/profile,
在末尾追加如下内容(目录请自行替换):
#set java environment
JAVA_HOME=/usr/local/devKit/jdk1.8.0_301
CLASSPATH=.:$JAVA_HOME/lib/dt.jar:$JAVA_HOME/lib/tools.jar
PATH=$PATH:$JAVA_HOME/bin
export JAVA_HOME CLASSPATH PATH然后执行source /etc/profile就可以生效(不要加sudo)。
Maven环境变量配置
下载地址:http://maven.apache.org/download.cgi
和Java操作相同,追加以下内容:
#set maven env
MAVEN_HOME=/usr/local/devKit/apache-maven-3.8.3
PATH=$PATH:$MAVEN_HOME/bin
export MAVEN_HOME PATH验证:java、javac、java -version
node环境变量配置
下载地址:https://nodejs.org/zh-cn/
追加以下内容:
#set node env
NODE_HOME=/usr/local/devKit/node-v16.13.0-linux-x64
PATH=$PATH:$NODE_HOME/bin
export NODE_HOME PATH验证:node -v
python环境变量配置
下载地址:https://www.python.org/downloads/
追加以下内容:
#set python env
PYTHON_HOME=/usr/local/devKit/python-3.10.0
PATH=$PATH:$PYTHON_HOME/bin
export PYTHON_HOME PATH验证:python3 --version
IDEA
下载IDEA 2021.2.2版本,因为这个版本之后不能试用了。
下载地址:https://www.jetbrains.com/idea/download/other.html
解压之后就可以直接运行bin下的idea.sh文件。
也可以在环境变量中添加bin目录,这样就可以随时启动
#set idea env
IDEA_HOME=/usr/local/devKit/IDEA/idea-IU-212.5284.40
PATH=$PATH:$IDEA_HOME/bin
export IDEA_HOME PATH并且可以使用nohup idea.sh &来后台启动,并且控制台关闭也不会影响idea。
无限试用插件:在仓库添加https://plugins.zhile.io,然后安装IDE Eval Reset插件。
详见Jetbrains系列产品重置试用方法
Nvidia驱动
换成清华源之后直接使用sudo apt-get install nvidia-settings安装。
安装完之后记得重启
检查:nvidia-smi可以看到驱动信息和显卡信息
也可以nvidia-settings打开图形化控制面板。
详细可以参考这篇博客:Linux安装NVIDIA显卡驱动的正确姿势
steam
从官网下载deb包直接安装,中间会一直安装各种以来,安装完之后打开,会继续安装,最后提示:You are missing the following 32-bit libraries,and Steam may not run:libGL.so.1,只需要执行sudo apt-get install libgl1-nvidia-glvnd-glx:i386就可以。
百度网盘
首先官网下载.deb包:https://pan.baidu.com/download#pan
然后下载libindicator3-7:http://mirrors.ustc.edu.cn/debian/pool/main/libi/libindicator/libindicator3-7_0.5.0-4_amd64.deb
安装:sudo dpkg -i libindicator3-7_0.5.0-4_amd64.deb
再下载libappindicator3-1:http://mirrors.ustc.edu.cn/debian/pool/main/liba/libappindicator/libappindicator3-1_0.4.92-7_amd64.deb
安装:sudo dpkg -i libappindicator3-1_0.4.92-7_amd64.deb
最后安装百度云的包:sudo dpkg -i baidunetdisk_3.5.0_amd64.deb
硬盘相关
添加硬盘
因为我是双硬盘,固态在安装系统时已经设置好,后面只需要设置机械盘就行。
机械盘默认是win的NTFS格式,不能被Linux读取,因此重新设置(数据会被清空)
硬盘即使是NTFS格式也可以挂载,并且可以设置自动挂载,可惜了我的文件。
首先lsblk查看硬盘挂载状态:
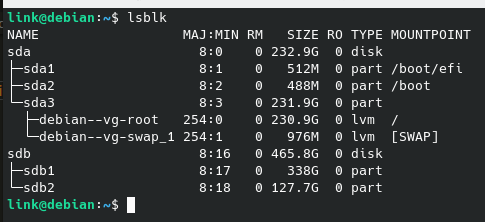
可以看到我的固态sda已经在使用,机械盘sdb没有使用,但是已经被分区了。
所以要删除机械盘上的分区重新创建Linux能读取的分区。
如果提示找不到命令请使用sudo执行
因为这些命令在sbin下,默认用户PATH中没有添加这个文件夹。命令找不到时可以whereis 命令来查看位置
- 执行
sudo fdisk /dev/sdb进行分区操作
输入m可以查看帮助信息,输入p可以查看当前分区状态。
首先输入d删除原本的分区,然后输入n新建一个分区,新建的分区有两种类型,一种是p类型的主要分区,一块硬盘上最多创建4个,一种是e类型的,应该是逻辑分区
创建一个主分区,创建时会让输入分区号,以及分区的开始位置和结束位置,因为我只创建一个分区,因此都用默认就可以。
创建号之后输入w保存并推出。
- 创建好分区之后,创建pv:
sudo pvcreate /dev/sdb1
因为固态和机械我不想混用,所以另外创建一个vg,这样也方便以后扩展。
可以通过pvdisplay或者pvs命令来查看创建的物理卷
- 执行
sudo vgcreate hhd-vg /dev/sdb1创建一个新的vg
可以通过vgdisplay或vgs来查看创建的卷组
然后就可以创建逻辑卷,也就是LV。
- 创建LV:
sudo lvcreate -n hhd-lv -L 465.75G hhd-vg
虽然显示vg大小465.76G,但是不能创建那么大,要稍微比VG小一些。
格式是sudo lvcreate -n 自定义逻辑卷名称 -L 要创建的逻辑卷的大小 VG名称
可以使用命令lvs或lvdisplay查看lv的详细信息
- 给创建好的逻辑卷创建文件系统:
sudo mkfs.ext4 /dev/hhd-vg/hhd-lv
格式:mkfs.ext4 /dev/VGName/LVName
可以使用命令lvs或lvdisplay查看lv的详细信息
- 最后进行挂载:
sudo mkdir /data,sudo mount /dev/hhd-vg/hhd-lv /data - 设置自动挂载:编辑文件:
sudo nano /etc.fstab、添加内容:/dev/hhd-vg/hhd-lv /data ext4 defaults 0 2
挂载格式文件可以参考此博客:linux之fstab文件详解
至此,就算全部完成。
挂载完之后如果提示没有权限写入可以修改下权限:sudo chmod a+rwx /data
chmod的是change model的缩写,具体权限详情可以参考此博客:Linux权限详解
其他操作
卸载挂载:umount 逻辑卷名称
lv vg pv 删除:lvremove 逻辑卷名称vgremove vg名称pvremove pv名称
注意:删除逻辑卷的过程一定是卸载挂载 -> 删除lv -> 删除vg -> 删除pv
df -h可以查看当前空间使用状态。
sudo fdisk -l可以查看硬盘状态。
lsblk可以查看硬盘信息
拉伸与缩小
LVM和其他的分区方式最大的优势就是可以动态的拉伸或缩小逻辑卷空间,并且是在线执行的,拉伸并不会影响原有数据无需下线,缩小逻辑卷需要下线,如果直接缩小,数据则有可能被破坏
拉伸LV:
- 保证VG中有足够的空闲空间:
vgdisplay - 扩充逻辑卷:
lvextend -L +1G /dev/vgTest/lvTest - 查看扩充后的lv的大小:
lvdisplay - 更新文件系统:
resize2fs /dev/vgTest/lvTest - 查看更新后的文件系统:
df -h
当逻辑卷空间不够的时候,我们可以扩充逻辑卷,其实质就是从VG中拿若干PE到LV中,但是当VG中空间也不够时,我们就需要拓展VG,也就是将新硬盘格式化为PV添加到VG中
拉伸VG:
- 将要添加到VG的硬盘格式化为PV:
pvcreate /dev/sdd1 - 将新的PV添加到指定卷组中:
vgextend linuxcast /dev/sdd - 查看扩充后的VG:
vgs
逻辑卷的缩小必须离线,需要卸载逻辑卷,如果在线缩小,则有可能丢失数据,先缩小文件系统,再缩小LV
缩小逻辑卷:
- 卸载已经挂载的逻辑卷
- 缩小文件系统:
resize2fs /dev/linuxcast/mylv 10G - 缩小LV:
lvreduce -L 缩小大小 缩小的LV - 查看缩小后的LV
- 挂载
缩小卷组:
- 将一个PV从指定的卷组中移除:
vgreduce 卷组名称 硬盘名称 - 查看缩小后的卷组:
vgdisplay
参考此博客:Linux LVM
LVM
简单说明一下linux系统的lvm,即文件管理系统。
一个硬盘可以创建多个分区,每个分区可以创建pv,相当于linux准备管理这一块空间了,然后pv上面有个vg,也就是分了下组,linux实际用的时候就是去vg组里面取空间。
这样就而已不停机扩展空间。
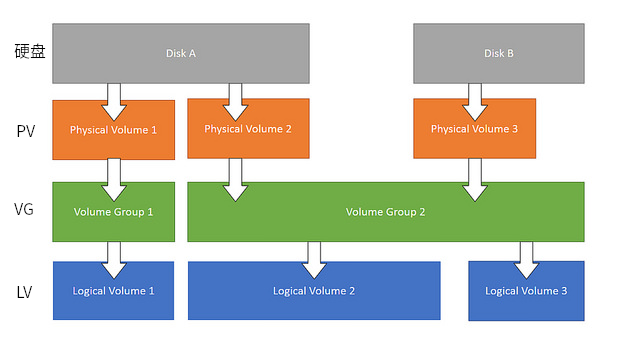
软件推荐及部分配置
- fcitx5:中文输入法,默认是安装的
- Chrome:挂上梯子之后登陆帐号,简直不要太好用!
- WPS:对比QQ真到要夸一句良心
- gvim:vim的可视化版本,比控制台中的要舒服一些
- KDE Connect:连接手机啥的还挺好用的
- lrzsz:远程链接到其他Linux主机时可以很方便的传文件
- fish:命令行提示工具,很好用
- Oh My Fish:fish的一个插件,可以强化fish,并且已经集成了thefuck
- thefuck:命令修复工具
- htop:系统运行参数查看,可以看CPU、内存占用,以及运行中的程序,类似win里面的任务管理器
- tmux:cui版的窗口管理器,执行任务时断开shell链接不会影响任务进行。
- rdesktop:远程软件,可以远程到windows(需要在win中关闭
仅允许使用网络级别身份验证的远程桌面的计算机连接) - LinuxQQ:qq的linux版本,很难用,但是也就只有这个
- Telegram:电报,可惜国内禁止了
KDE配置
右键左下角可以配置菜单。
konsole启动添加参数-e fish可以在konsole启动后直接进入fish
可以在这个网站下载图标,然后配置自定义软件:https://icons8.com/icons
剪贴板
右键任务栏剪贴板,配置剪贴板 -> 快捷键 -> 在鼠标指针处弹出Klipper
fish 和 ohmyfish
在fish中执行curl -L https://get.oh-my.fish | fish,如果提示证书不可信,那就直接戴安开https://get.oh-my.fish(或者https://raw.githubusercontent.com/oh-my-fish/oh-my-fish/master/bin/install),把脚本复制下载执行(执行前记得给权限)。
DateGrip
官网下载2021.2.2版本安装试用插件。
Navicat
在https://rlds.tk/下载镜像然后设置host最后生成激活码就行了。
linux的hosts位置:/etc/hostsmysql
先去官网下载mysql的仓库包:https://dev.mysql.com/downloads/repo/apt/
安装之后更新源sudo apt update,然后卸载自带的mariadb:sudo apt remove mariadb-client-core-10.5 mariadb-server-core-10.5 mariadb-common
接着安装mysql:sudo apt-get install mysql-server mysql-client(其实下载有点慢)
然后会让输入root密码,接着就可以用了。
redis
直接sudo apt-get install redis就行。
Redis Desktop Manager
商店中先搜索snap安装Discover - snap backed插件,然后搜索rdm安装就可以,启动方式/snap/bin/redis-desktop-manager.rdm
或者在这个网站上搜,也可以安装。
可以在菜单中添加图标
参考http://docs.redisdesktop.com/en/latest/install/#quick-install
docker
参考官方教程就可以:https://docs.docker.com/engine/install/debian/
不过系统是不带docker的,所以不需要卸载旧docker
直接一次执行:
sudo apt-get updatesudo apt-get install ca-certificates curl gnupg lsb-releasecurl -fsSL https://download.docker.com/linux/debian/gpg | sudo gpg --dearmor -o /usr/share/keyrings/docker-archive-keyring.gpgecho "deb [arch=$(dpkg --print-architecture) signed-by=/usr/share/keyrings/docker-archive-keyring.gpg] https://download.docker.com/linux/debian $(lsb_release -cs) stable" | sudo tee /etc/apt/sources.list.d/docker.list > /dev/nullsudo apt-get updatesudo apt-get install docker-ce docker-ce-cli containerd.io
测试安装是否成功:sudo docker image pull hello-world、sudo docker run hello-world
如果不想以后每次都sudo执行,可以运行这一句:sudo usermod -aG docker 用户名(如果没有docker用户组就创建一个)
其他问题
去掉火狐标题栏
定制 -> 左下角标题栏,不勾选
Chrome 右键不生效
禁用crxMouse Gestures插件,这是冲突了。
apt-get install时下载慢
在Qv2中首选项 -> 高级域名设置 添加域名
konsole修改当前方案后启动不来konsole
在图形化文件管理器里随便找个文件,右键打开方式选择vim,然后就可以编辑当前方案了。
akonadi个人信息管理框架服务无法操作
gvim ~/.config/akonadi/akonadiserverrc
第二行换成Driver=QSQLITE
Nginx默认路径
如果是直接apt安装的nginx,启动需要使用sudo nginx,配置文件地址可以用sudo nginx -f,默认配置文件路径/etc/nginx/默认站点路径/var/www/html(该路径在配置文件路径的site-available文件夹中的配置文件中有配置)
中文乱码需要在配置文件的server中添加
default_type 'text/html';
charset utf-8;未完待续
